Dodge Charger: PERFORMANCE PAGES / Home
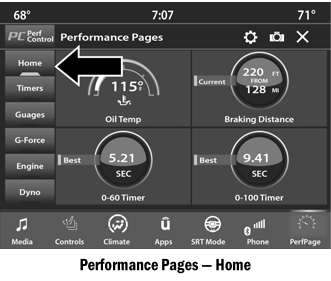
When Home is selected, a series of widgets (gauges) can be customized by the user. Follow these steps to change a widget. Either press directly on the widget you want to change, or:
- Press the Settings button (gear icon) on the touchscreen to access the main menu for the widgets.
- Select one of the following options from the menu:
- Set Widget: Top Left
- Set Widget: Top Right
- Set Widget: Bottom Left
- Set Widget: Bottom Right
- After selecting a widget location, select the gauge to display:
- Gauge: Oil Temp
- Gauge: Oil Pressure
- Gauge: Coolant Temp
- Gauge: Battery Voltage
- Gauge: Trans Temp — If Equipped with an Automatic Transmission
- Gauge: Boost Pressure — If Equipped
- Gauge: Air/Fuel Ratio — If Equipped
- Gauge: I/C Coolant Temp — If Equipped
- Gauge: Intake Air Temp
- Gauge: Engine Torque
- Gauge: Engine Power
- Gauge: G-Force
- Gauge: Steering Angle
- Gauge: Current Gear
- Gauge: Current Speed
- Timer: 0–60 mph (0–100 km/h)
- Timer: 0–100 mph (0–160 km/h)
- Timer: 60 ft (20 m)
- Timer: 330 ft (100 m)
- Timer: 1/8 Mile (200 m)
- Timer: 1000 ft (300 m)
- Timer: 1/4 Mile (400 m)
- Timer: Braking Distance
- Timer: Reaction Time
Historical Data
The Historical Data feature allows you to view information about your vehicle such as the VIN, miles on the odometer, longitude and latitude coordinates, and more.
To activate the Historical Data feature on your touchscreen, follow these steps:
- Select the Home page tab within Performance Pages. Then, press the settings
icon (gear icon) in the upper right hand corner of the touchscreen.
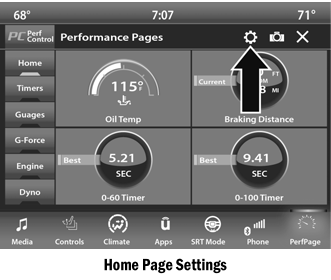
- Towards the bottom of the screen, a checkbox will appear next to “Include
historical data in screenshot.” Click the box to signify that this feature will
be on.
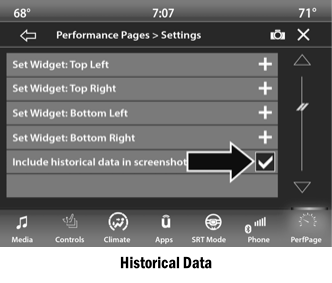
NOTE:
Once the checkbox is selected, the bottom bar of the screen will be replaced with the historical data from your vehicle present at the time the screenshot icon was pressed.
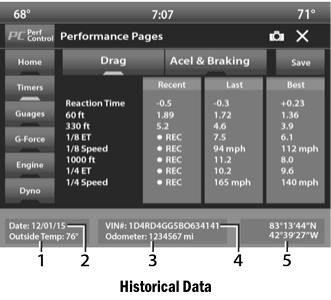
- Outside Temperature
- Date
- Odometer
- VIN
- Longitude And Latitude Coordinates
- To take a screenshot of the historical data, make sure a USB device is plugged
into the vehicle. Next, click the Camera icon located in the top right corner
of the touchscreen. The historical data image file will be saved to the USB
drive.
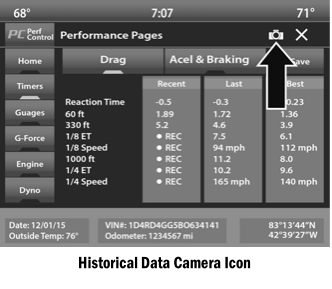
 PERFORMANCE PAGES
PERFORMANCE PAGES
Performance Pages is an application that provides a display for performance indicators,
as received from the instrument cluster, that will help you gain familiarity with
the capabilities of your vehicle in real-time...
 Timers
Timers
When the Timers Page is selected, you will be able to select the Drag or Accel
& Braking tabs. The following will be displayed:
RecentThe most recent successful run of perfor- mance timers...
Other information:
Dodge Charger 2011-2025 Owner's Manual: Opening And Closing The Sunroof
Express Open/Close Push the switch rearward and release it within one-half second and the sunroof will open automatically from any position. The sunroof will open fully and stop automatically. Push the switch forward and release it within one-half second and the sunroof will close automatically from any position...
Dodge Charger 2011-2025 Owner's Manual: Identifying Whether You Have A Rolling Code Or Non-Rolling Code Device
Before programming a device to one of your HomeLink® buttons, you must determine whether the device has a rolling code or non-rolling code. Rolling Code Devices To determine if your device has a rolling code, a good indicator is its manufacturing date...
Categories
- Manuals Home
- Dodge Charger Owners Manual
- Dodge Charger Service Manual
- Power Adjustment (Front Seats) — If Equipped
- To Lock/Unlock The Doors And Trunk
- WHEEL AND TIRE TORQUE SPECIFICATIONS
- New on site
- Most important about car
Manual Front Seat Forward/Rearward Adjustment
Some models may be equipped with a manual front passenger seat. The seat can be adjusted forward or rearward by using a bar located by the front of the seat cushion, near the floor.

